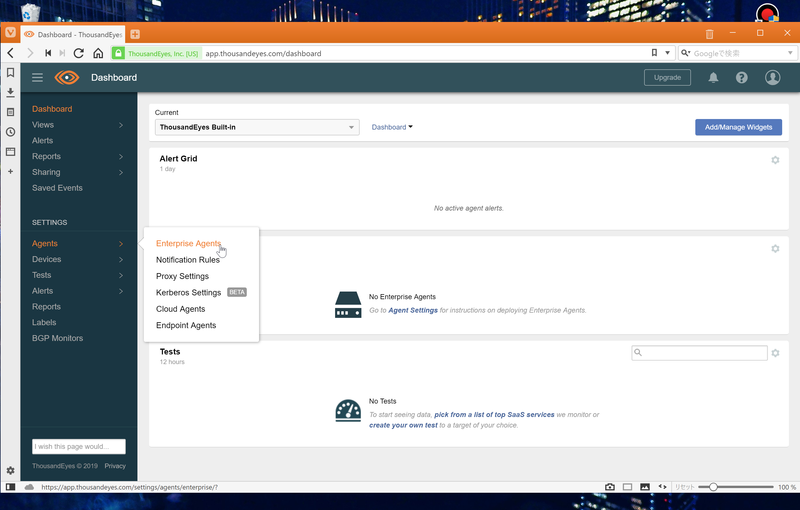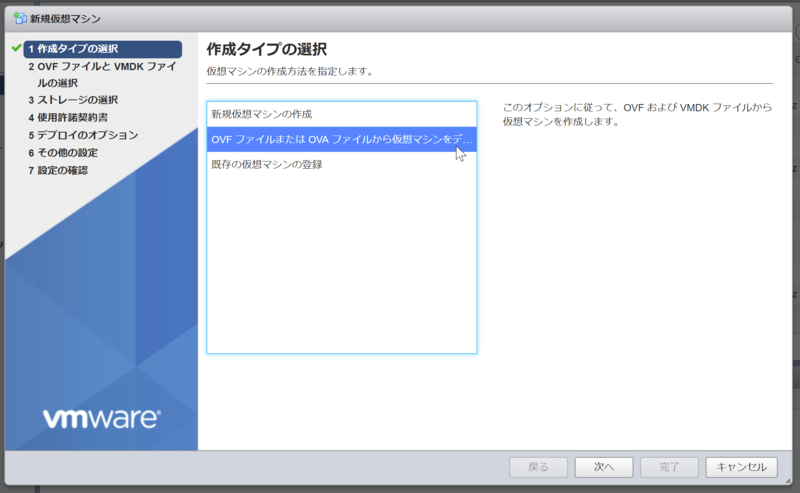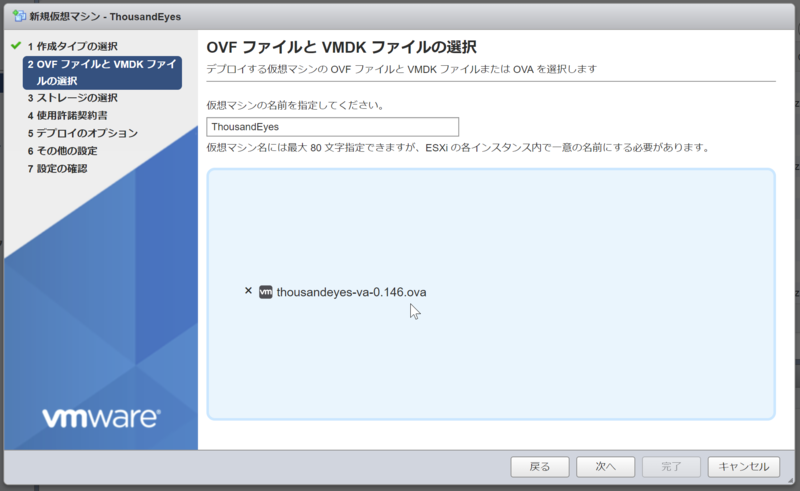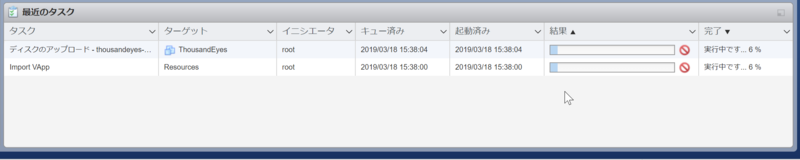■ はじめに
ThousandEyes は、WAN監視ソリューション製品のひとつで、HTTPリクエスト、DNS クエリなどの Availability、Response、Jitter などを計測できます。例えば、世界中にあるエージェントからの情報を使うことで、O365 で障害が起きていないかなどを特定できます。今回は、15日間の Free Trial が利用できるので、試してみました。今回は、インストール手順の紹介です。
■ 環境
ESXi は Version 6.5 を利用しています。
ThousandEyes の Enterprise Agent は、以下の通り、様々な環境へのインストールが可能です。
-
Appliance
-
Virtual Appliance
-
Hyper-V Appliance
-
Hyper-V Manager
-
Physical Appliance Installer
-
Intel NUC
-
Integrated Service Router (ISR)
-
Aggrigation Service Router (ASR)
-
Juniper Junos OS Container
-
Juniper Cloud CPE
-
Juniper NFX250 Router
-
Custom Applience
-
自分で作成した VM Image をインポートできるみたいです。
-
Linux Package
-
以下の Linux ディストリビューションに対応(64bit のみ対応)
-
Docker
-
Docker コンテナイメージの利用が可能
-
Docker 1.10.0 or later
-
IaaS Marketplaces
-
Amazon Web Services の CloudFormation テンプレートが用意されている
-
AWS 以外の IaaS 環境はいまのところ使えないようです。
■ アカウント登録
https://www.thousandeyes.com/ja/signup へアクセスし、必要な情報を入力します。
■ ダッシュボードへのアクセス
登録完了後、メールが届くので、ブラウザでアクセスし、ログインします。ログインすると、ダッシュボードが表示されます。この時点では、エージェントが登録されていないので、何も表示されません。
■ Enterprise Agent の構築
ダッシュボードから、Setting > Agents > Enterprise Agents を押下します。
画面中央の「Add New Enterprise Agent」を押下します。
私の環境では、以下のファイルでした。
名前: thousandeyes-va-0.146.ova
サイズ: 1034816512バイト (986 MiB)
SHA256: 61EE8DF2C084648DE3761C730D13BCD1F8654018E08C0ECDDAA47BE41439F29F
ちなみに、上記画面「Download - OVA」の下に「Instration Guide」があるので、そこを参照すると公式マニュアルを確認できます。
仮想マシンを構成するストレージを選択します。
ネットワーク等のオプションを選択します。「自動的にパワーオン」にチェックを入れておきます。
設定に問題がないことを確認し、「完了」を押下するとマシンのデプロイが開始します。
デプロイが完了するまでしばらく待ちます。
デプロイが完了し、正常に起動したことを確認します。
(今回だと、http://192.168.1.3/ へアクセスします)
■ Enterprise Agent へのログイン
今回だと、http://192.168.1.3/ へアクセスすると、Virtual Applience へのログイン画面が表示されます。
ログイン情報の初期値は、Username: admin、Password: welcome です。
パスワード変更を求められるので変更します。
ちなみにパスワードは意外と条件厳しいので注意しましょう。
■ Enterprise Agent の登録
ダッシュボードから、Setting > Agents > Enterprise Agents を押下して、Applience 選択画面を表示します。
「Show Account Group Token for Instration」を押下すると、Token が表示されるのでコピーします。このトークンID とエージェントを紐付けることになります。
ESXi 上に構築した Agent に戻り、「Agent」を選択、「Acount Group Token」にコピーしたトークンID をペーストします。
「Review」タブを押下し、ステータスがオールグリーンであることを確認します。
ダッシュボードに戻ると、構築した Agent が見えるようになっています。
インストール作業は以上です。